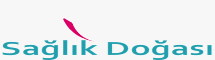Win10 Ses Sorunu | Win10 Ses Sorunu ve Çözümü
Merhaba arkadaşlar windows 10 a geçen tüm arkadaşlarımızın yaşadığı ses sorununu sizlere detaylı bir şekilde anlatımını yapacağız.
İlk olarak video ile başlayabilirsiniz arkadaşlar. Aşağıda yer alacak olan video ingilizce olmaktadır. Eğer tam olarak videodaki anlatıcının yaptığından bir şey anlamadı iseniz video bölümünün bir altında yer alan makaleyi okuyarak adım adım takip edip istediğiniz sorunu çözebilirsiniz.
Microsoft Windows’un yazdığına göre;
Windows’da ses gelmiyor
1. Adım
Donanımı denetleme
Çoğu ses sorunu düzgün kurulmayan donanım nedeniyle oluşur. Bu adım, ses kartınızı denetlemeyi, kabloların doğru yerlere takılmasını, gücün donanıma gittiğinden emin olmayı ve sesi denetlemeyi kapsamaktadır.
1. Ses kartınızı denetleme
Bilgisayarınızın bir ses kartı veya ses işlemcisi olduğundan ve düzgün çalıştığından emin olmak için denetleyin.
-
Ekranın sağ tarafından içeri doğru çekerek Cihaz Yöneticisi’ni açın, Ara‘ya dokunun (fare kullanıyorsanız, ekranın sağ alt köşesine gidin ve Ara‘ya tıklayın), arama kutusuna Cihaz Yöneticisi girin, Ayarlar‘a ve sonra Cihaz Yöneticisi öğesine dokunun veya tıklayın.
 Yönetici parolası girmeniz veya seçiminizi doğrulamanız istenebilir.
Yönetici parolası girmeniz veya seçiminizi doğrulamanız istenebilir. -
Kategoriyi genişletmek için Ses, video ve oyun denetleyicileri‘ne iki kez dokunun veya çift tıklatın. Listede bir ses kartı görünüyorsa, bilgisayarınızda ses kartı yüklü demektir. Listelenen ses kartı yoksa, ses kartının takılı olmasının gerekip gerekmediğini anlamak için bilgisayarınızla birlikte verilen bilgileri kontrol edin. Ses kartının takılı olması gerekiyorsa, üreticinin yönergeleri doğrultusunda bir ses kartı yüklemeniz gerekebilir.
[dropcap]
Notlar
-
Ses kartının takılı olduğunu ancak Ses, video ve oyun denetleyicileri kategorisinde görmediğinizi düşünüyorsanız,Diğer cihazlar kategorisini genişletin ve burada listelenen cihazları kontrol edin.
-
Dizüstü veya tablet bilgisayarlarda genellikle ses kartı olmaz. Bunun yerine tümleşik ses işlemcileri olur ve bunlar Aygıt Yöneticisi’nde aynı kategoride görüntülenir.
[/dropcap]
Cihaz Yöneticisi’nde ses kartı adında sarı soru işareti varsa, bir sorun olabilir.
-
Ses kartının adını basılı tutun veya sağ tıklatın, sonra Özellikler‘e dokunun veya tıklatın.
-
Genel sekmesine dokunun veya tıklatın ve ardından ses kartıyla ilgili sorunları belirlemek için Aygıt durumu kutusuna bakın.
Sorun varsa, ses kartınız için yeni bir sürücü gerekir. Daha fazla bilgi için, “3. Adım: Sürücüleri güncelleştirme” konusuna bakın.
2. Kabloların doğru bağlandığını denetleme
[tabs tab1=”Hoparlörler ve Kulaklıklar” tab2=”HDMI Kabloları” tab3=”USB Ses Cihazı” tab4=”Çok Sayıda Ses Cihazı”]
[tab id=1]
Dış hoparlörler kullanıyorsanız, bilgisayara doğru bağlandıklarından emin olun.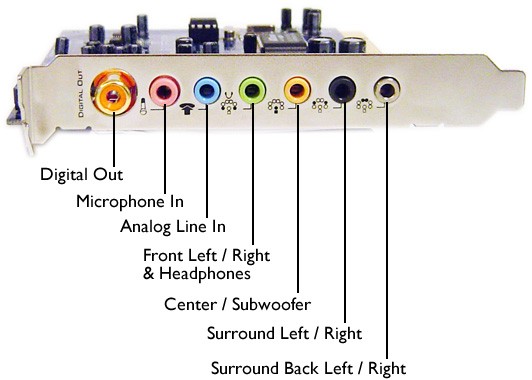
Birçok bilgisayarda bir ses kartına veya ses işlemcisine bağlanan mikrofon jakı, hat giriş jakı ve hat çıkış jakı da dahil olmak üzere üç veya daha fazla jak bulunur. Hoparlörleriniz hat çıkış jakına bağlı olmalıdır. Bunun hangi jak olduğundan emin değilseniz, hoparlörlerinizi her bir jaka sırayla bağlayıp ses çıkarıp çıkarmadığına bakın.
Kulaklık kullanıyorsanız, kulaklığınızın ses kartı veya bilgisayarınızın hat çıkışı (kulaklık) jakına takılı olmadığından emin olun (hoparlörler yerine kulaklıktan dinlemek istemediğiniz sürece). Kulaklık takıldığında, çoğu bilgisayar otomatik olarak hoparlör sesini keser.
[/tab]
[tab id=2]
Bilgisayarınızı hoparlörleri olan bir HDMI monitöre bağlamak için HDMI kablosu kullanıyorsanız, ses duyamayabilirsiniz. HDMI kabloları ses sinyallerini destekler, ancak her HDMI özellikli ekran kartı sesi desteklemez. Ayrıca, HDMI ses cihazını varsayılan olarak ayarlamanız gerekir. HDMI üzerinden sesin desteklenip desteklenmediğini denetlemek için aşağıdaki adımları izleyin:
desteklemez. Ayrıca, HDMI ses cihazını varsayılan olarak ayarlamanız gerekir. HDMI üzerinden sesin desteklenip desteklenmediğini denetlemek için aşağıdaki adımları izleyin:
-
Ekranın sağ tarafından içeri doğru çekin ve Arama‘ya dokunun.
(Fare kullanıyorsanız, ekranın sağ alt köşesine gidin, fare işaretçisini yukarı çıkarın ve ardından Arama‘ya tıklayın.) Arama kutusuna Ses girin ve ardından Ses‘e dokunun veya tıklayın. -
Kayıttan yürütme sekmesini tıklayın ve HDMI cihazını arayın. Bu, hoparlör simgesi olarak görünür ve cihazın adının ardından Hoparlörler sözcüğüyle etiketlenir.
-
HDMI cihazınız varsa, cihaza dokunun veya tıklatın, sonra sırasıyla Varsayılan Yap‘a ve Tamam‘a dokunun veya tıklatın.
Ses cihazını değiştirirseniz bilgisayarınızı yeniden başlatmanız gerekebilir.
HDMI ses cihazınız yoksa, HDMI uyumlu monitörünüzün ses girişi olmalıdır, ancak doğrudan bilgisayarınızın ses kartından monitöre giden ayrı bir ses kablosu bağlamanız gerekebilir. Monitörün hoparlörü yoksa, ses sinyalini dış bilgisayar hoparlörü veya ev stereo sistemi gibi farklı bir cihaza bağlamanız gerekir.
HDMI çıkışı olan bazı ekran kartları için, ekran kartınızla ses cihazınız arasına bir tel bağlamanız gerekir. Bu çoğunlukla bilgisayarınızın içinde ekran kartından ses kartına küçük bir tel bağlantısı gerektirir. Bunun nasıl yapılacağı hakkında yönergeler için ekran kartınızla birlikte verilen kılavuzu inceleyin.
Kısa süre önce yeni bir ekran kartı taktıysanız, ekran kartı sürücü yükleme programı, ekran kartınızı varsayılan ses cihazı olarak ayarlamış olabilir. Bu durumda, sorunu çözmek için tercih ettiğiniz ekran kartını varsayılan ses cihazı olarak ayarlamanız gerekecektir. Varsayılan ses cihazını ayarlama yardımı için önceki yönergelere bakın.
[/tab]
[tab id=3]
USB ses cihazı kullanıyorsanız ve yüklü iç ses cihazınız da varsa, şu temel sorun giderme adımlarını izleyin:
-
USB ses cihazını çıkarın ve ses uygulamanızı yeniden başlatın. İç ses cihazını kullanarak sesi sınayın. Ses duyarsanız, USB ses sürücüsünde sorunlar olabilir veya Windows USB ses cihazını varsayılan ses cihazı olarak kullanmıyor olabilir.
-
Tüm ses uygulamalarını kapatın, USB ses cihazını çıkarın ve USB sürücüsünün kaldırılmasını bekleyin (bu çok kısa zaman içinde tamamlanmalıdır). Sonra USB ses cihazını yeniden USB bağlantı noktasına takın, sürücünün yüklenmesini bekleyin ve sonra ses uygulamasını başlatın ve sesi denetleyin.
-
Windows’da ve ses uygulamasında, doğru ses cihazının varsayılan olarak ayarlanıp ayarlanmadığını denetleyin.
-
Güncelleştirilmiş sürücüler için ses cihazı üreticisinin web sitesine bakın.
[/tab]
[tab id=4]
Bazı bilgisayarlarda birden çok ses cihazı olabilir. Örneğin, yeni bir bilgisayar satın alabilir ve başka bir ekran kartına yükseltebilirsiniz. Çoğu durumda, yerleşik ekran kartının (ana karttaki ekran yongası) yanı sıra ikinci bir yerleşik ekran kartınız da olabilir. Bu durumu, masaüstü bilgisayarınızda iki ayrı ses bağlantısı kümesi olup olmadığına bakarak denetleyebilirsiniz.
Bir USB ses cihazı kullanmadığınız sürece, dizüstü bilgisayarlar ve tabletlerin normalde bir dizi ses fişi vardır. Doğru ses cihazını aramak ve varsayılan olarak ayarlamak için bu adımları izleyin.
-
Ekranın sağ tarafından içeri doğru çekin ve Arama‘ya dokunun.
(Fare kullanıyorsanız, ekranın sağ alt köşesine gidin, fare işaretçisini yukarı çıkarın ve ardından Arama‘ya tıklayın.) Arama kutusuna Ses girin, Ayarlar‘a ve sonra da Ses‘e dokunun veya tıklayın. -
Kayıttan yürütme sekmesine dokunun veya tıklayın ve birden çok ses cihazı arayın. Bunlar, hoparlör simgeleri olarak görünür ve cihazın adının ardından Hoparlörler sözcüğüyle etiketlenir.
-
Çok sayıda cihazınız varsa, varsayılan cihazın yanında onay işareti bulunur ve Varsayılan Cihaz olarak etiketlenir.
-
Yanlış ses cihazı varsayılan ses cihazı olarak listeleniyorsa, doğru ses cihazını, Varsayılan Yap‘a, ve sonra Tamam‘a dokunun veya tıklatın.
Ses cihazını değiştirirseniz bilgisayarınızı yeniden başlatmanız gerekebilir.
[/tab]
[/tabs]
3. Gücü ve ses düzeyini denetleme
Hoparlörleriniz varsa, çalışan bir güç kaynağına takılı ve açık olduklarından emin olun.
Hoparlör veya kulaklık ses düzeyinin sessize alınmadığından veya çok az olmadığından emin olun. Bu özellikle duyulması zor olan küçük hoparlörlere sahip dizüstü ve tablet bilgisayarlar için önemlidir.
-
Ekranın sağ tarafından içeri doğru çekin ve Arama‘ya dokunun.
(Fare kullanıyorsanız, ekranın sağ alt köşesine gidin, fare işaretçisini yukarı çıkarın ve ardından Arama‘ya tıklayın.) Arama kutusuna Sistem sesini ayarla girin ve ardından Sistem sesini ayarla‘ya dokunun veya tıklayın. -
Ses düzeyini artırmak için kaydırıcıyı hareket ettirin.
Sessiz düğmesinin açık olmadığından emin olun. Düğme böyle görünüyorsa: , sessiz ayarı kapalıdır. Düğme böyle görünüyorsa:
, sessiz ayarı kapalıdır. Düğme böyle görünüyorsa:  , sessiz ayarını kapatmak için dokunun veya tıklayın.
, sessiz ayarını kapatmak için dokunun veya tıklayın.
[dropcap]
Not
-
Bazı dizüstü ve tablet bilgisayarlarda kasanın dışında dış bir ses düzeyi denetimi vardır. Dizüstü veya tablet bilgisayar kullanıyorsanız, tamamen kapatılmadığından emin olmak için dış ses düzeyi denetimini kontrol edin.
[/dropcap]
Bazı durumlarda, denetlemeniz gereken birden fazla ses denetiminiz olabilir. Örneğin, Windows Media Player kullanıyorsanız, bu programın kendi ses denetimi vardır. Windows’un ses denetimi vardır ve dış hoparlörlerinizin kendi ses denetimi vardır. Bu ses denetimlerinden herhangi biri en düşüğe ayarlanmışsa, sesi duymazsınız.
2.Adım
Sorun giderici kullanın
Sorun giderici bilgisayarınızla ilgili bazı sorunları bulabilen ve otomatik olarak düzeltebilen otomatik bir araçtır. Ses sorun gidericisi, genel ses yürütme ve donanım sorunlarını tespit edip düzeltebilir.
3.Adım
Sürücüleri güncelleştirme
Windows’un ses kartını veya ses işlemcisini tanıması için uyumlu ve düzgün çalışan bir sürücü gerekir. Güncel olmayan, uyumsuz veya hasarlı sürücüler bilgisayarla ses kartı arasındaki iletişimi bozabilir.
Yakın zaman içinde bir Windows sürümünden başka bir sürüme yükseltme yaptıysanız, şu anki ses kartı sürücünüzün önceki Windows sürümü için tasarlanmış olması mümkündür. Son zamanlarda elektrik kesilmesi, virüs veya başka bilgisayar sorunlarıyla karşılaştıysanız sürücüler hasar görmüş olabilir. Windows’un ses kartı sürücüsünü otomatik olarak güncelleştiremediği ender durumlarda, bu tür sorunları çözmek için ses kartınız için en son sürücüyü indirip yüklemeniz gerekebilir.
Sürücüyü yüklemek için üç yol vardır:
-
Windows Update’i kullanmak. Windows Update, önerilen güncelleştirmeleri otomatik olarak indirip yükleyebilir. Önemli, önerilen ve isteğe bağlı güncelleştirmeleri yüklemek sistem özelliklerinin ve diğer yazılımların ses sorunlarınızı çözmesine yardımcı olabilir.
-
Cihaz üreticisinin yazılımını yüklemek. Cihazınızla birlikte bir disk verildiyse, bu diskte cihaz sürücüsünü yükleyen yazılım bulunabilir.
-
Sürücüyü kendiniz indirip yükleyin. Üreticinin web sitesinde bir sürücü arayabilirsiniz. Windows Update cihazınızın sürücüsünü bulamazsa ve cihaz sürücüyü yükleyen yazılımla gelmediyse bunu deneyin.
Not
-
Windows RT sürümünde sürücüleri yalnızca Windows Update ile güncelleştirebilirsiniz. Windows Update kullanılabilir olduklarında, önemli ve önerilen güncelleştirmeleri de otomatik olarak yükler, ancak isteğe bağlı diğer seçeneklere bakabilirsiniz.
Aşağıdaki adımları kullanarak ses kartınızın sürücüsünü güncelleyebilirsiniz. Sürücüler hakkında daha fazla bilgi için bkz.Sürücüleri indirme ve yükleme. Windows ile uyumlu cihazlarla ilgili daha fazla bilgi için Windows Uyumluluk Merkezi’ne gidin.
Windows Update’i kullanarak önemli ve önerilen güncelleştirmeleri denetlemek için
-
Parmağınızı ekranın sağ kenarından içeri doğru kaydırın, Ayarlar‘a ve ardından Bilgisayar ayarlarını değiştir‘e dokunun.
(Fare kullanıyorsanız ekranın sağ alt köşesine gidin, fare imlecini yukarı çıkarın, Ayarlar‘a ve ardından Bilgisayar ayarlarını değiştir‘e tıklayın.) -
Güncelleştirme ve kurtarma’ya, sonra da Windows Update’e dokunun veya tıklayın.
-
Şimdi denetle’ye dokunun veya tıklayın.
-
Kullanılabilir güncelleştirmeler varsa, bağlantıya dokunun veya tıklayın, sonra da Yükle’ye dokunun veya tıklayın.
Windows Update, güncelleştirmelerin başarıyla yüklenip yüklenmediğini size bildirir.
Windows Update’i kullanarak isteğe bağlı güncelleştirmeleri denetlemek için
-
Parmağınızı ekranın sağ kenarından içeri doğru kaydırın, Ayarlar‘a ve ardından Bilgisayar ayarlarını değiştir‘e dokunun.
(Fare kullanıyorsanız ekranın sağ alt köşesine gidin, fare imlecini yukarı çıkarın, Ayarlar‘a ve ardından Bilgisayar ayarlarını değiştir‘e tıklayın.) -
Güncelleştirme ve kurtarma’ya, sonra da Windows Update’e dokunun veya tıklayın.
-
Ayrıntıları görüntüle’ye, sonra da Güncelleştirmeleri denetle’ye dokunun veya tıklayın. (Ayrıntıları görüntüle’yi görmüyorsanız, kullanabileceğiniz isteğe bağlı güncelleştirme yok demektir.)
-
İsteğe Bağlı’nın altında yüklemek istediğiniz güncelleştirmeye dokunun veya tıklayın, sonra da Yükle’ye tıklayın.
Lisans koşullarını okuyup kabul edin, sonra güncelleştirme gerektiriyorsa Son’a dokunun veya tıklayın.
 Yönetici parolası girmeniz veya seçiminizi doğrulamanız istenebilir.
Yönetici parolası girmeniz veya seçiminizi doğrulamanız istenebilir.Not
-
Bazı güncelleştirmeleri tamamlamak için bilgisayarınızı yeniden başlatmanız gerekebilir. Hiçbir şeyi kaybetmemek için bilgisayarınızı yeniden başlatmadan önce tüm dosyalarınızı ve uygulamalarınızı kaydedip kapatın.
-
Kendiniz sürücü indirip kurmak için
Windows ses kartınız veya ses işlemciniz için sürücü bulamazsa ve cihaz sürücü yazılımıyla birlikte gelmemişse, üreticinin web sitesinde sürücü arayabilirsiniz. Sürücü güncelleştirmeleri genellikle bu tür web sitelerinin destek bölümünde bulunur.
Sürücüyü bulmak için ses kartınızın üreticisini ve model adını veya numarasını bulun, sonra Donanım ve yazılım satıcısı iletişim bilgileri web sitesini ziyaret edin. Üreticinizi bulun ve onun web sitesine gidin. Sonra, ses kartınızın en son sürücüsünü bulun ve indirin.
Güncelleştirilmiş bir sürücü varsa, web sitesindeki yükleme yönergelerini izleyin. Sürücülerin çoğu kendiliğinden yüklendiğinden indirdikten sonra yüklemenin başlaması için dosyaya iki kez dokunmanız veya çift tıklamanız yeterlidir; sürücü kendiliğinden bilgisayara yüklenir.
Bazı cihazların sürücüleri kendiliğinden yüklenmez. Kendiliğinden yüklenmeyen bir sürücü indirirseniz, aşağıdaki adımları izleyin:
Bu adımları izleyebilmek için yönetici olarak oturum açmanız gerekir.
-
Ekranı sağ kenarından içeri doğru çekerek Cihaz Yöneticisi’ni açın, Ara’ya dokunun (fare kullanıyorsanız, ekranın sağ alt köşesine gidin ve Ara’ya tıklayın), arama kutusuna Cihaz Yöneticisi yazın, Ayarlar’a, sonra da Cihaz Yöneticisi’ne dokunun veya tıklayın.
 Yönetici parolası girmeniz veya seçiminizi doğrulamanız istenebilir.
Yönetici parolası girmeniz veya seçiminizi doğrulamanız istenebilir. -
Donanım kategorileri listesinde güncelleştirmek istediğiniz cihazı bulun ve cihaz adına iki kez dokunun veya çift tıklayın.
-
Sürücü sekmesine, sonra da Sürücüyü Güncelleştir’e dokunun veya tıklayın, daha sonra yönergeleri izleyin.
 Yönetici parolası girmeniz veya seçiminizi doğrulamanız istenebilir.
Yönetici parolası girmeniz veya seçiminizi doğrulamanız istenebilir.